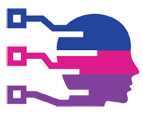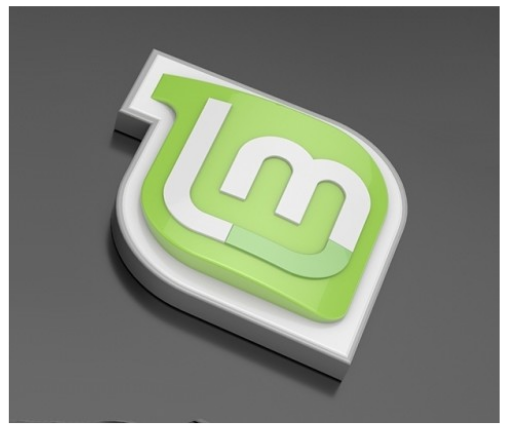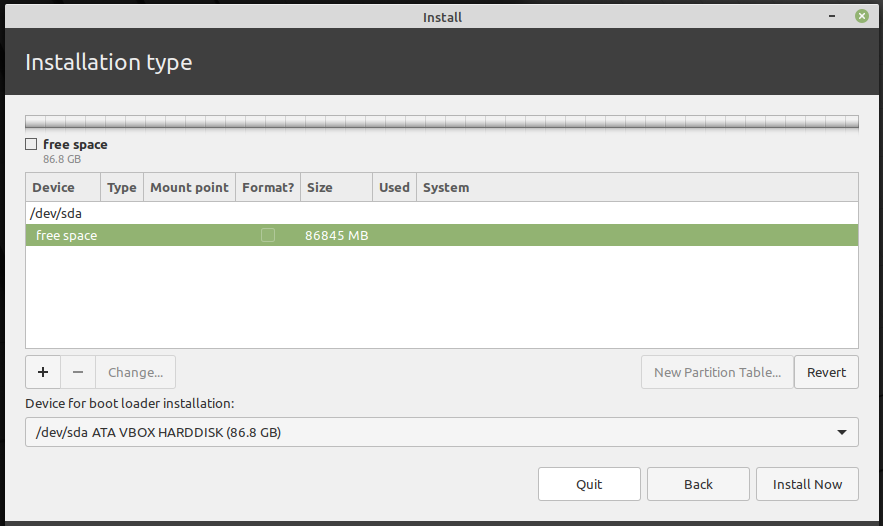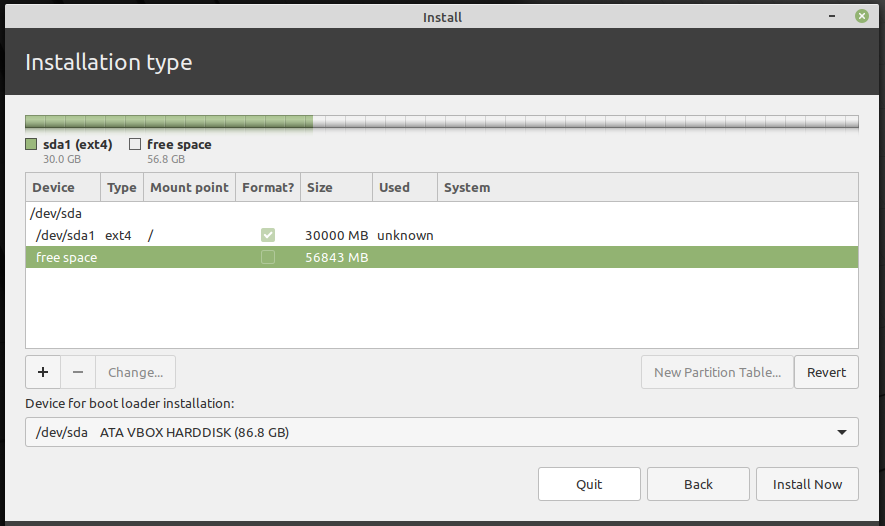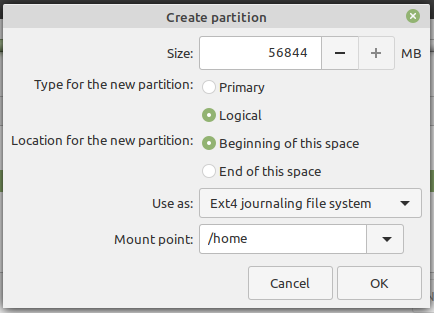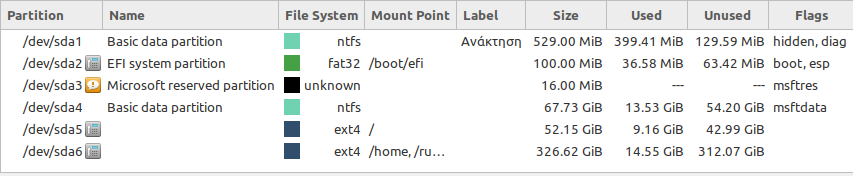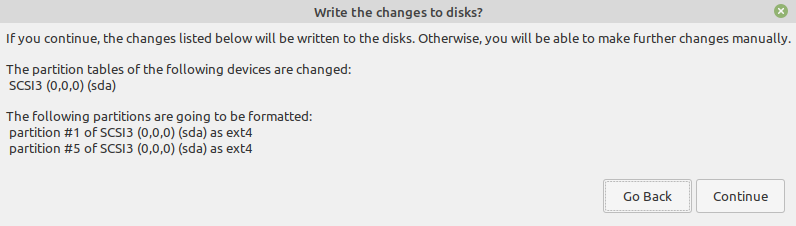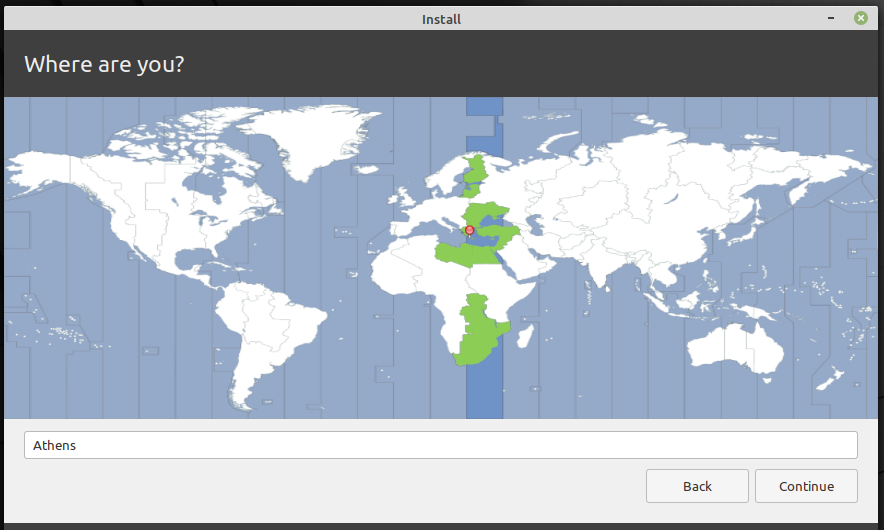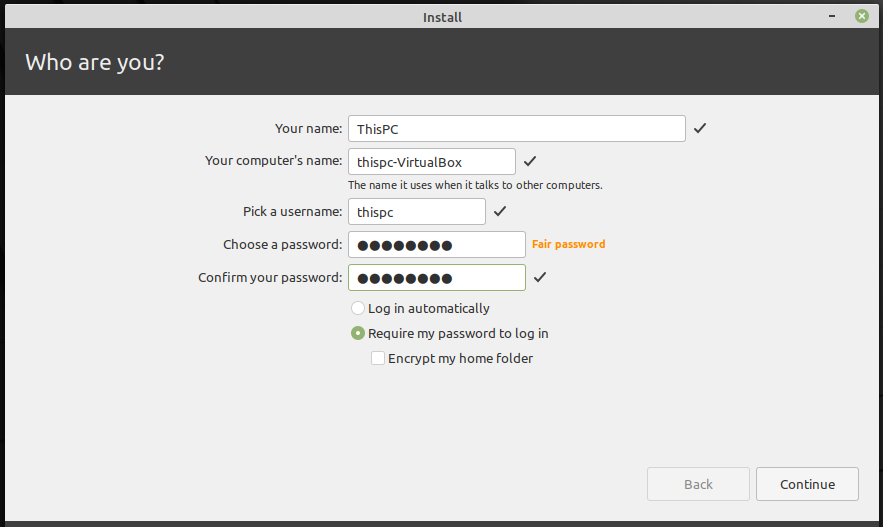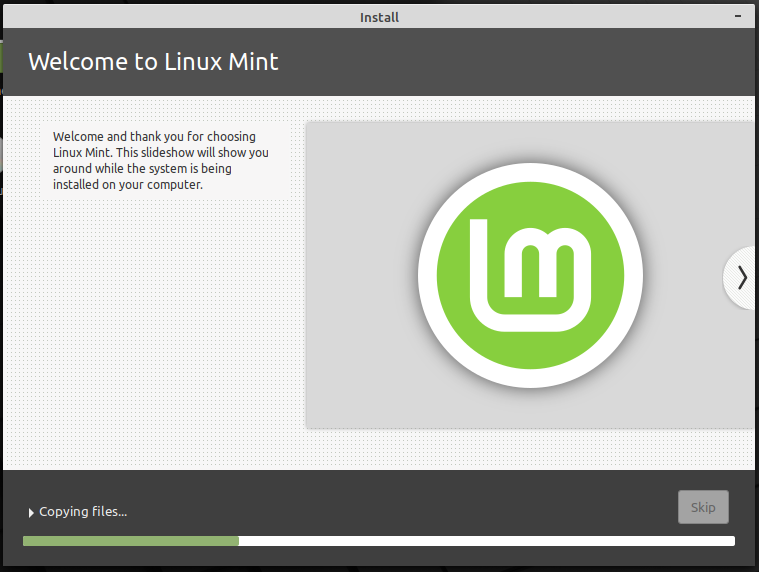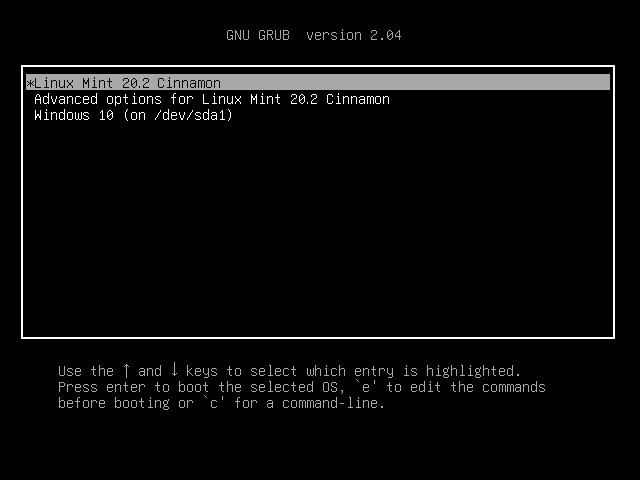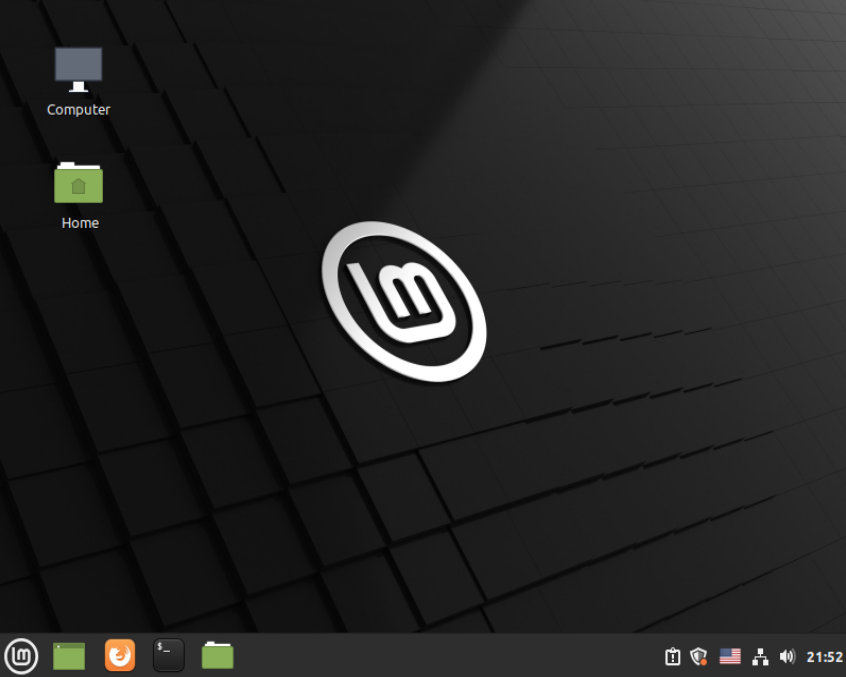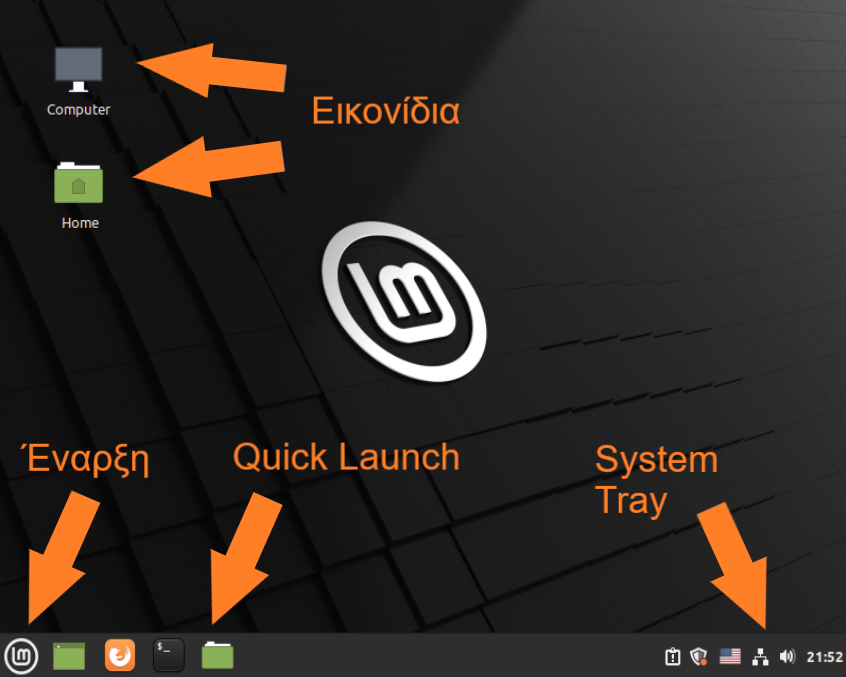Αφού δημιουργήσατε το μέσο εγκατάστασης, μπορείτε να εγκαταστήσετε το Linux Mint στον υπολογιστή σας. Αν επιχειρήσετε να το εγκαταστήσετε σε Laptop, υπάρχει μια πιθανότητα, κάποιο από τα εξαρτήματα του Laptop να μη συνεργάζεται άψογα με το Linux, σε Desktop όμως δεν θα έχετε τέτοια προβλήματα.
Προσοχή! Αν έχετε υπολογιστή που ακόμη βρίσκεται σε εγγύηση, την οποία δε θέλετε να χάσετε, καλό είναι να μην προβείτε στις παρακάτω ενέργειες, επειδή κατά πάσα πιθανότητα θα χάσετε την εγγύηση. Σας το επισημαίνω, για να μην έχω καμία ευθύνη.
Αφού αποφασίσατε ότι θέλετε να προχωρήσετε, σας προτείνω να χρησιμοποιήσετε έναν από τους εξής δύο τρόπους:
1) Για τους χρήστες που δεν θέλετε να πειράξετε το δίσκο που έχετε εγκατεστημένα τα Windows, μπορείτε να εγκαταστήσετε το Linux Mint σε έναν άλλο σκληρό δίσκο. Αυτό σημαίνει ότι θα πρέπει να διαθέτετε έναν δεύτερο σκληρό δίσκο. Στη συνέχεια θα πρέπει να πιάσετε ένα κατσαβίδι και να αντικαταστήσετε τον δίσκο (με τα Windows) που έχετε συνδεδεμένο στον υπολογιστή σας, με τον δεύτερο δίσκο που θα εγκατασταθεί το Linux Mint.
2) Για τους χρήστες που δεν θέλετε “να πιάσετε κατσαβίδι”, μπορείτε να εγκαταστήσετε το Linux Mint στον ίδιο σκληρό δίσκο με τα Windows. Σε αυτήν την περίπτωση, ο υπολογιστής σας θα γίνει διπλής εκκίνησης (Dual Boot), δηλαδή κάθε φορά που ανοίγετε τον υπολογιστή σας, θα έχει τη δυνατότητα να εκκινεί με ένα από τα δύο λειτουργικά συστήματα.
Προσοχή! Πριν προχωρήσετε παρακάτω, σας συνιστώ να κάνετε ένα Backup στα δεδομένα σας επειδή, αν τα χάσετε δε φέρω καμία ευθύνη.
Στη συνέχεια θα περιγράψω τον τρόπο εγκατάστασης του Linux Mint σε σύστημα Dual Boot, με υπολογιστή που δεν έχει σύνδεση στο internet και αυτό το αναφέρω, επειδή σε υπολογιστή με σύνδεση στο internet κάποιες από τις επιλογές της εγκατάστασης είναι λίγο διαφορετικές, μην ανησυχείτε όμως, επειδή και σε αυτήν την περίπτωση, δεν είναι κάτι που θα σας δυσκολέψει.
Για να εγκαταστήσετε το Linux Mint σε ένα σύστημα Dual Boot, ο δίσκος σας θα πρέπει να διαθέτει ένα κενό Partition, με μέγεθος τουλάχιστον 20 GB. Σε περίπτωση που ο δίσκος σας δεν διαθέτει ένα τέτοιο Partition (που είναι και το πιθανότερο), τότε θα πρέπει να το δημιουργήσετε. Αυτό σημαίνει ότι ο δίσκος σας θα πρέπει να έχει περιθώρια (κενού χώρου) μεγαλύτερα από τα 20 GB που χρειάζονται τα Linux Mint για να εγκατασταθούν.
Αφού διαπιστώσατε ότι ο δίσκος σας έχει τα περιθώρια (κενού χώρου) μεγαλύτερα των 20 GB, για να δημιουργήσετε ένα νέο (κενό) Partition στα Windows 10 κάντε τα εξής:
1) Κλικ στο κουμπί “Έναρξη” > Σύστημα των Windows > Πίνακας Ελέγχου
2) Επιλέξτε ΅Εργαλεία διαχείρισης” > Διαχείριση υπολογιστή > Διαχείριση δίσκων
3) Δεξί κλικ στο Partition που θέλετε να συρρικνώσετε > Συρρίκνωση Τόμου
4) Στο “Μέγεθος χώρου σε MB προς συρρίκνωση” εισάγετε σε ΜΒ το μέγεθος της συρρίκνωσης. Αν το Linux Mint χρειάζεται 20 GB, καλό είναι να επιλέξετε μεγαλύτερο χώρο, π.χ. τον διπλάσιο, η τον τριπλάσιο χώρο από τα 20 GB, δηλαδή αν σας το επιτρέπει η χωρητικότητα του σκληρού δίσκου σας, επιλέξτε π.χ. 40 GB , η 60 GB (η και περισσότερα).
5) Πατήστε το κουμπί “Συρρίκνωση”
Αφού δημιουργήσατε το νέο Partition, έχετε και το χώρο όπου θα εγκατασταθεί το Linux Mint.
Ανάλογα με το μέσο εγκατάστασης που έχετε δημιουργήσει (Bootable DVD, η Bootable USB), τώρα θα πρέπει να το συνδέσετε με τον υπολογιστή σας. Δηλαδή εισάγετε στη μονάδα DVD, το Bootable DVD, η συνδέστε σε μια θύρα USB, το Bootable USB.
Επανεκκινήστε τον υπολογιστή σας και κατά την εκκίνηση, αν ο υπολογιστής σας, διαθέτει λειτουργία Quick Boot Options (είναι η καλύτερη περίπτωση), χρησημοποιήστε την για να αποφύγετε να μπείτε στο BIOS/UEFI, αν όμως δεν έχει τέτοια λειτουργία, τότε θα πρέπει να μπείτε στο BIOS/UEFI. Για να μπείτε στο BIOS/UEFI, κατά την εκκίνηση, πατήστε επανειλημένα το πλήκτρο που σας επιτρέπει να μπείτε στο BIOS/UEFI. Σε πολλούς υπολογιστές συνήθως είναι το πλήκτρο F2, F12, η το Del. Σε περίπτωση που δεν μπαίνει στο BIOS/UEFI με κάποιο από αυτά τα πλήκτρα, θα πρέπει να συμβουλευτείτε το εγχειρίδιο (manual) του υπολογιστή σας.
Είτε από το Quick Boot Options, είτε από το BIOS/UEFI, θα πρέπει να ψάξετε την “Επιλογή εκκίνησης” (Boot options), όπου θα πρέπει να επιλέξετε τη μονάδα από την οποία θα εκκινήσει ο υπολογιστής.
Δηλαδή αν το μέσο εγκατάστασης που δημιουργήσατε είναι Bootable DVD, θα πρέπει να επιλέξετε την επιλογή “UEFI:(ονομασία DVD)”, δηλαδή κάτι παρόμοιο με αυτό, π.χ. “UEFI: DVD-RW …” ενώ αν το μέσο εγκατάστασης που δημιουργήσατε είναι Bootable USB, θα πρέπει να επιλέξετε την επιλογή “UEFI:(ονομασία USB)”, δηλαδή κάτι παρόμοιο με αυτό, π.χ. “UEFI: Kingston …. “
Αν το κάνατε μέσω Quick Boot Options, η εκκίνηση θα γίνει αμέσως από το μέσο που ορίσατε, αν όμως το κάνατε από το BIOS/UEFI, τότε θα πρέπει να πατήσετε το πλήκτρο που αποθηκεύει τις αλλαγές του BIOS/UEFI. Συνήθως είναι το πλήκτρο F10. Αν δεν είναι αυτό το πλήκτρο που αποθηκεύει τις αλλαγές, τότε θα πρέπει να το ψάξετε στο εγχειρίδιο (manual) του υπολογιστή σας.
Ο υπολογιστής σας θα κάνει μια επανεκκίνηση και αν στην “Επιλογή εκκίνησης” (Boot options) επιλέξατε τη σωστή συσκευή εκκίνησης, θα εμφανίσει την παρακάτω εικόνα.
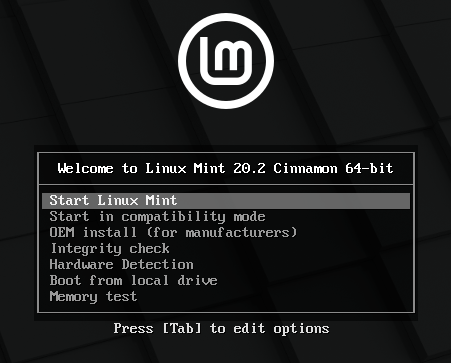
Πατήστε Enter και μετά από λίγα δευτερόλεπτα θα εμφανιστεί το περιβαλλον “Live DVD” που φαίνεται παρακάτω.
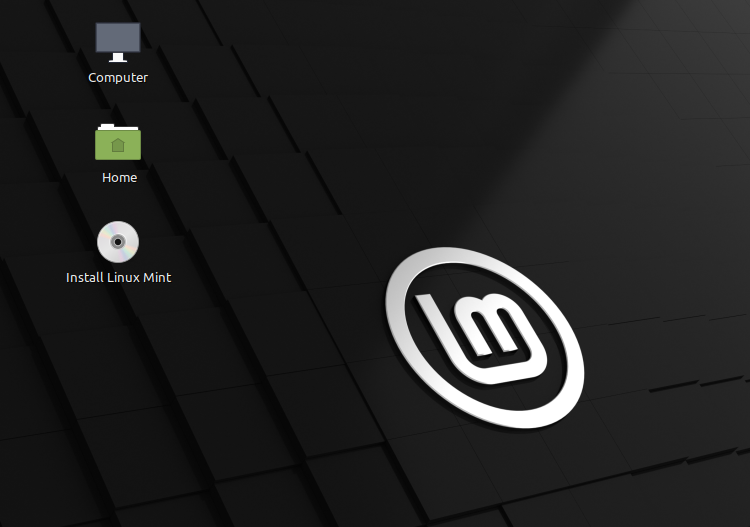
Σημαντικό: Το περιβάλλον “Live DVD” που εμφανίζεται στην παραπάνω εικόνα, δημιουργείται από την εκκίνηση του Linux Mint απευθείας από την Bootable μονάδα αποθήκευσης που έχετε δημιουργήσει (Bootable DVD, η Bootable USB), χωρίς να έχει εγκατασταθεί ακόμη στο δίσκο σας. Αυτό το χαρακτηρηστικό είναι πάρα πολύ χρήσιμο επειδή σας δίνει τη δυνατότητα να εξερευνήσετε το Linux Mint χωρίς να το εγκαταστήσετε στο δίσκο σας.
Εξερευνήστε λοιπόν άφοβα το Linux Mint σε αυτή τη φάση, γνωρίζοντας ότι ακόμη δεν το έχετε εγκαταστήσει στο δίσκο σας. Απλά θα πρέπει να ξέρετε ότι η ανταπόκριση του Linux Mint σε λετουργία “Live DVD” είναι πολύ πιο αργή απ’ ότι αν το είχατε εγκαταστήσει στο δίσκο.
Σε περίπτωση που δεν σας αρέσει το Linux Mint, μπορείτε απλά να κλείσετε τον υπολογιστή, να αποσυνδέσετε την Bootable μονάδα αποθήκευσης που έχετε δημιουργήσει και στην επόμενη εκκίνηση, ο υπολογιστής σας θα εκκινήσει κανονικά με τα Windows, χωρίς καμία αλλαγή.
Σε περίπτωση όμως που σας άρεσε το Linux Mint και θέλετε να το εγκαταστήσετε στο δίσκο σας, ακολουθήστε τα παρακάτω βήματα.
Αφού έχετε στην οθόνη σας το περιβάλλον “Live DVD” του Linux Mint, για να ξεκινήσετε τη διαδικασία της εγκατάστασης, κάντε διπλό κλικ στο μεγάλο εικονίδιο “Install Linux Mint” και σε λίγα δευτερόλεπτα θα εμφανίσει ένα παράθυρο όπου μπορείτε να επιλέξετε τη γλώσσα με την οποία θα εμφανίζεται το Linux Mint, όπως φαίνεται παρακάτω. Εγώ θα επιλέξω English, επειδή στους υπολογιστές, προσωπικά μου αρέσουν περισσότερο τα αγγλικά. Εσείς αν θέλετε μπορείτε να επιλέξετε τα Ελληνικά.
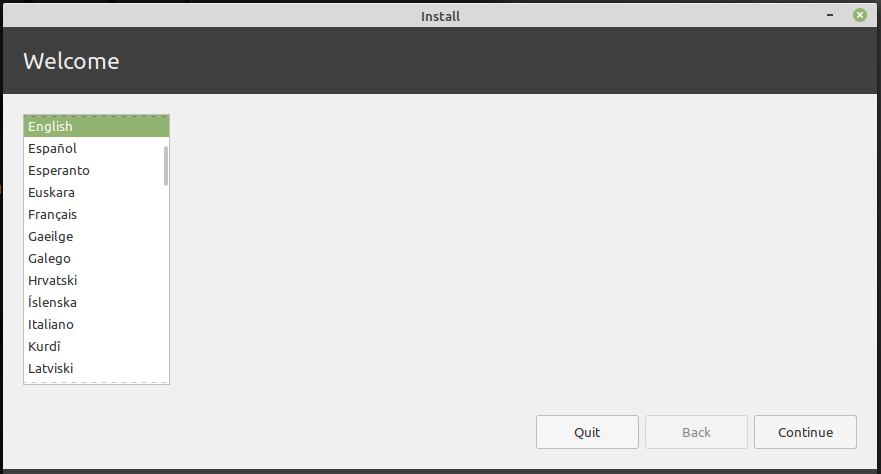
Πατήστε το κουμπί “Continue” και θα εμφανιστεί ένα παράθυρο όπου μπορείτε να επιλέξετε τη γλώσσα το πληκτρολογίου. Εγώ θα αφήσω τα αγγλικά, όπως φαίνεται παρακάτω και θα προσθέσω τα Ελληνικά μετά την εγκατάσταση του Linux Mint. Εσείς αν θέλετε μπορείτε να επιλέξετε τα Ελληνικά ως γλώσσα πληκτρολογίου.

Πατήστε το κουμπί “Continue” και θα εμφανιστεί ένα παράθυρο που σας προτρέπει να εγκαταστήσετε τους κωδικοποιητές πολυμέσων (multimedia codecs), με τους οποίους μπορούν να αναπαραχθούν οι περισσότεροι τύποι αρχείων πολυμέσων. Σας συνιστώ να μαρκάρετε την επιλογή “Install multimedia codecs” και μετά πατήστε το κουμπί “Continue”.
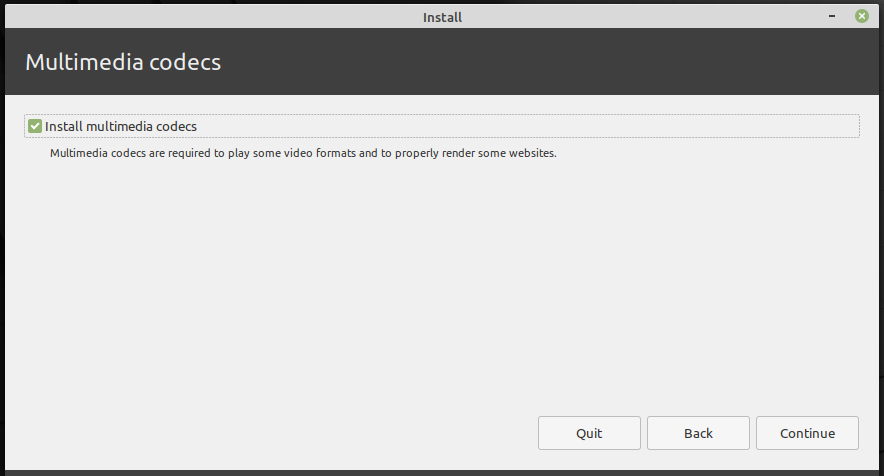
Θα εμφανιστεί ένα παράθυρο που σας δίνει τη δυνατότητα να αποφασίσετε τον τρόπο με τον οποίο θα εγκατασταθεί το Linux Mint στο δίσκο σας. Αν η εγκατάσταση του Linux Mint γινόταν σε δίσκο που δεν περιείχε και τα Windows τότε θα μπορούσατε να μαρκάρετε την πρώτη επιλογή:
“Erase disk and install Linux Mint”.
Επειδή όμως θα τα εγκαταστήσουμε σε δίσκο που περιέχει και τα Windows, θα πρέπει να μαρκάρετε την δεύτερη επιλογή:
“Something else”

Πατήστε το κουμπί “Continue” και θα εμφανιστεί ένα παράθυρο που σας δείχνει όλα τα διαμερίσματα (Partitions) του δίσκου. Επειδή εγώ κάνω την εγκατάσταση σε εικονική μηχανή, μου δείχνει μόνο τον δίσκο /dev/sda, ενώ σε εσάς θα πρέπει να δείχνει και τα Partitions των Windows.
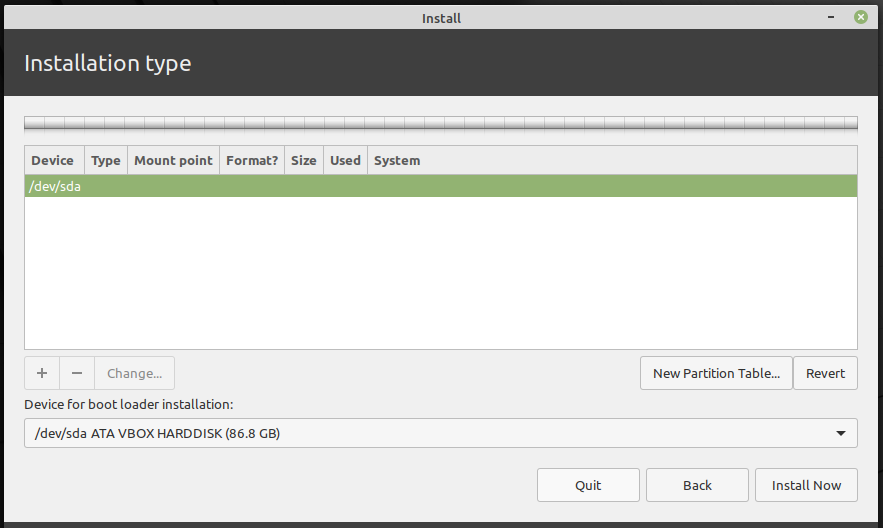
Κάντε διπλό κλικ στο δίσκο /dev/sda και θα εμφανιστεί το παρακάτω προειδοποιητικό μήνυμα.

Πατήστε το κουμπί “Continue” και ο διαθέσιμος χώρος του δίσκου θα εμφανιστεί ως Free space.
Κάντε διπλό κλικ το “Free space” και θα εμφανιστεί το παράθυρο “Create partition”.
Στο πεδίο “Size” θα πρέπει να ορίσετε το μέγεθος (σε MB) του Partition όπου θα εγκατασταθεί το. λειτουργικό σύστημα. Επειδή το Linux Mint χρειάζεται τουλάχιστον 20.000 ΜΒ, θα πρέπει να ορίσετε ένα μεγαλύτερο χώρο. Εγώ έχω ορίσει 30.000 ΜΒ, εσείς όμως αν έχετε περιθώρια στο δίσκο μπορείτε να ορίσετε και περισσότερα, π.χ. 40.000 ΜΒ, για να έχετε χώρο να εγκαταστήσετε και τα προγράμματα που θα χρειαστείτε.
Από κάτω αφήστε μαρκαρισμένα “Primary” και “Beginning of this space”
Στην από κάτω αναδυόμενη λίστα “Use as:” επιλέξτε “Ext4 journaling file system”
Στην από κάτω αναδυόμενη λίστα “Mount point:” επιλέξτε την πλαγιοκάθετο, δηλαδή την Root
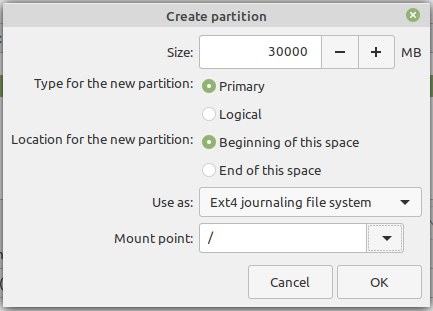
Πατήστε το κουμπί ΟΚ και στο επόμενο παράθυρο θα εμφανιστεί το Partition που μόλις δημιουργήσατε για την εγκατάσταση του λειτουργικού συστήματος.
Σε αυτό το σημείο μπορείτε να συνεχίσετε την εγκατάσταση του Linux Mint στο Partition που μόλις δημιουργήσατε. Όμως μην το κάνετε ακόμη.
Στη συνέχεια, θα κάνετε κάτι πάρα πολύ χρήσιμο, δηλαδή θα δημιουργήσετε ένα νέο Partition όπου θα αποθηκεύετε τα δεδομένα σας και είναι χρήσιμο, επειδή σε περίπτωση ανάγκης, θα μπορείτε να ξαναεγκαταστήσετε το λειτουργικό σύστημα στο Root Partition χωρίς να πειραχθούν τα δεδομένα σας που θα είναι αποθηκευμένα στο ξεχωριστό Partition που θα δημιουργήσετε παρακάτω.
Ξανακάντε λοιπόν διπλό κλικ στο “Free space” και θα εμφανιστεί το παράθυρο “Create partition”. Στο δίσκο μου, τα διαθέσιμα δεδομένα γι’ αυτό το Partition ήταν κάτι παραπάνω από 56000 ΜΒ, όπως φαίνεται στο πεδίο “Size” της παρακάτω εικόνας. Εσείς μπορείτε βέβαια να ορίσετε όποιο μέγεθος θέλετε, η μάλλον, όσος χώρος σας απέμεινε από τη Συρρίκνωση του δίσκου που κάνατε παραπάνω.
Εκτός από το πεδίο “Size” το οποίο κατά πάσα πιθανότητα θα έχει μέγεθος διαφορετικό από το δικό μου, φροντίστε ώστε όλες οι υπόλοιπες επιλογές να είναι ίδιες με αυτές που φαίνονται στην πατακάτω εικόνα και μετά πατήστε ΟΚ.
Θα εμφανιστεί ο τρόπος διαμερισμού του δίσκου, όπου στη δική μου περίπτωση φαίνεται στην παρακάτω εικόνα.
Στη δική σας περίπτωση θα εμφανίζονται και τα NTFS Partitions των Windows, όπως π.χ. εδώ …
Επιλέξτε το διαμέρισμα Root του δίσκου (αυτό που έχει την πλαγιοκάθετο) και μετά πατήστε το κουμπί Install Now.
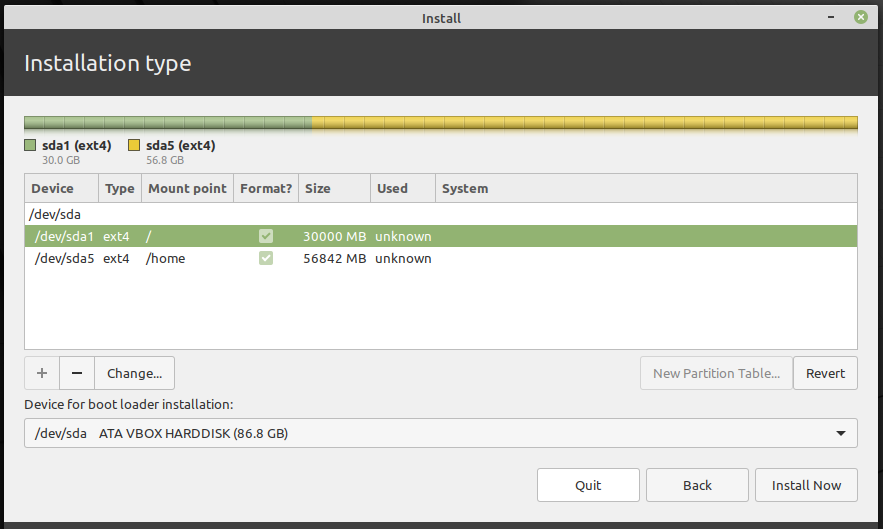
Θα εμφανιστεί ένα προειδοποιητικό μήνυμα που σας ενημερώνει για τις αλλαγές που θα γίνουν, όπου πατήστε το κουμπί Continue.
Θα εμφανιστεί ένας παγκόσμιος χάρτης όπου θα πρέπει να κάνετε κλικ στην περιοχή που βρίσκεται η Ελλάδα και πατήστε το κουμπί Continue.
Στο επόμενο παράθυρο, θα πρέπει να εισάγετε μια ονομασία για τον Η/Υ σας και από κάτω στα πεδία Choose password και Confirm your password θα πρέπει να εισάγετε έναν κωδικό που θα σας επιτρέπει να ανοίγετε το λειτουργικό σύστημα και να πραγματοποιείτε σημαντικές αλλαγές σε αυτό. Εισάγετε έναν ισχυρό κωδικό με τουλάχιστον 8 χαρακτήρες (γράμματα/αριθμούς/σύμβολα) και μετά πατήστε το κουμπί Continue.
Θα εμφανιστεί το παράθυρο εγκατάστασης του Linux Mint και αυτό ήταν. Από εδώ και πέρα η διαδικασία της εγκατάστασης είναι αυτόματη και εσείς δεν έχετε παρά να περιμένετε μερικά λεπτά, μέχρι να ολοκληρωθεί.
Κάποια στιγμή θα εμφανιστεί το παρακάτω παράθυρο που σας ενημερώνει ότι η εγκατάσταση ολοκληρώθηκε. Εδώ, μέσω των κουμπιών Continue Testing και Restart Now, σας δίνεται η δυνατότητα να συνεχίσετε τη δοκιμή του Linux Mint από το Live DVD, η να επανεκκινήσετε το σύστημα, αντίστοιχα. Πατήστε το κουμπί Restart Now …
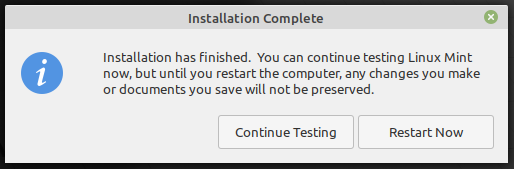
… θα εμφανιστεί ένα μήνυμα που σας προτρέπει να αφαιρέσετε το μέσο εγκατάστασης. Αφαιρέστε λοιπόν το DVD/USB εγκατάστασης και μετά πατήστε Enter.
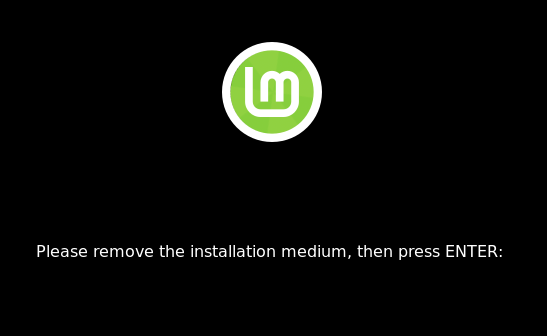
Το σύστημα θα επανεκκινήσει και αφού είναι διπλής εκκίνησης, θα εμφανίσει ένα παράθυρο όμοιο με το παρακάτω, με τις επιλογές εκκίνησης, όπου, χρησιμοποιόντας τα πλήκτρα άνω/κάτω βέλος, μπορείτε να επιλέξετε το λειτουργικό σύστημα με το οποίο θέλετε να εκκινήσει ο υπολογιστής και μετά πατήστε Enter.
Αφού επιλέξατε την επιλογή Linux Mint, το λειτουργικό σύστημα θα ανοίξει όπως φαίνεται παρακάτω …
… όπου θα διαπιστώσετε ότι μοιάζει αρκετά με τα Windows
Δείτε το προηγούμενο άρθρο της σειράς
5 Αυγούστου 2021, συντάκτης: simpson