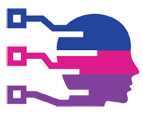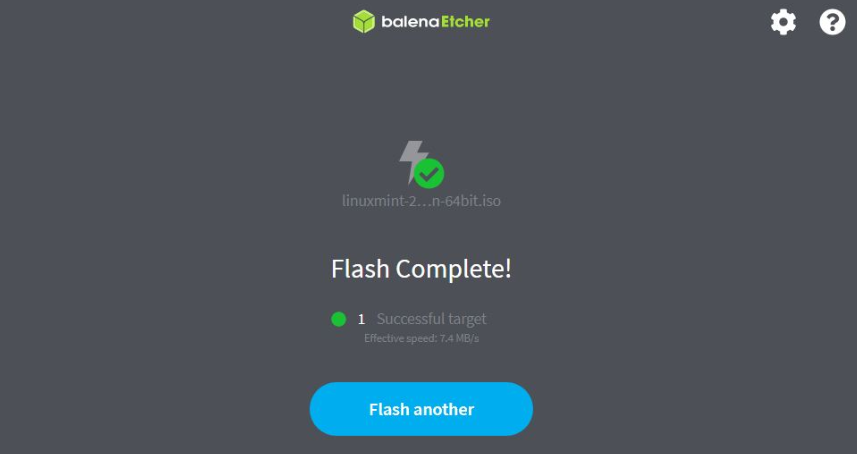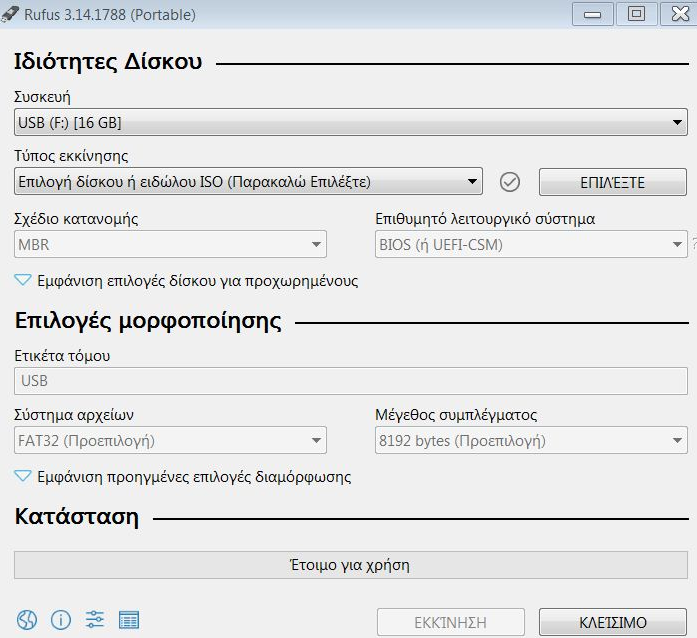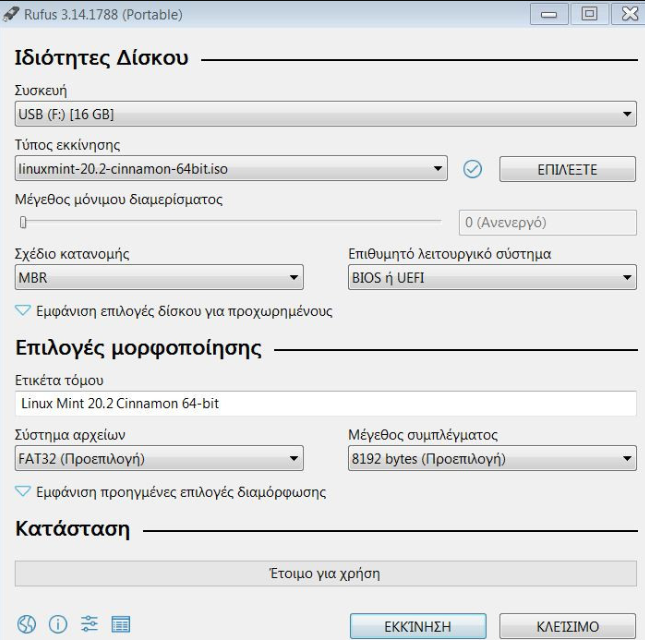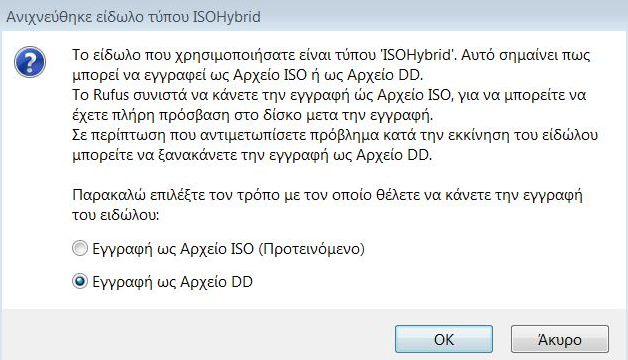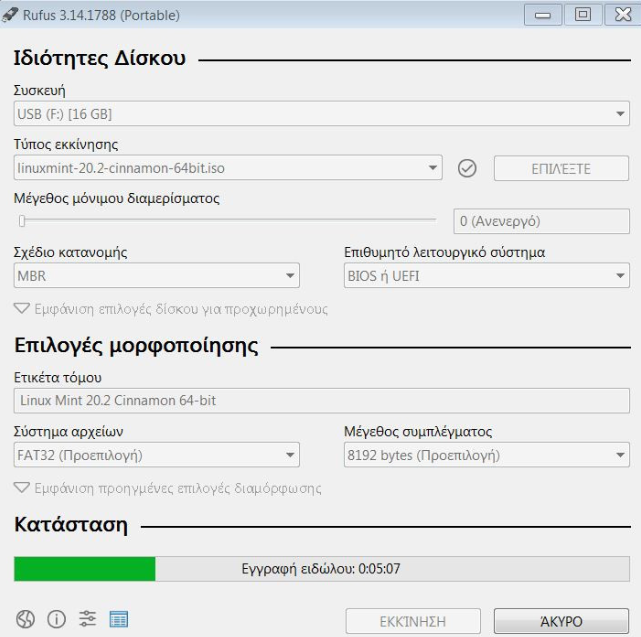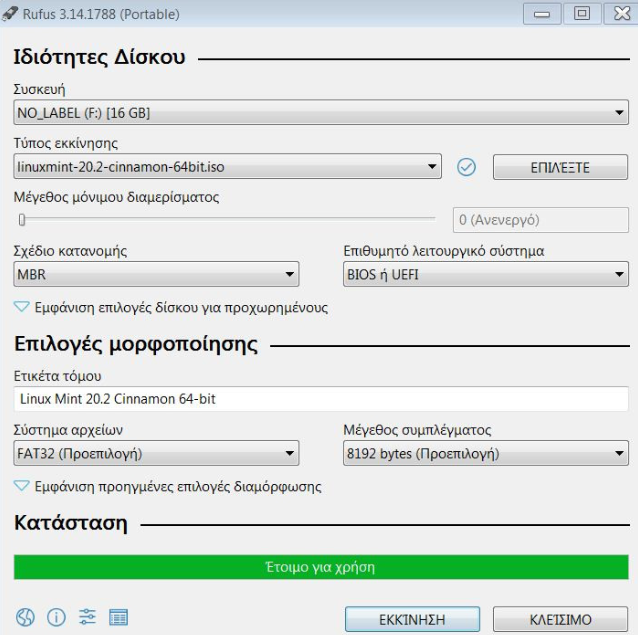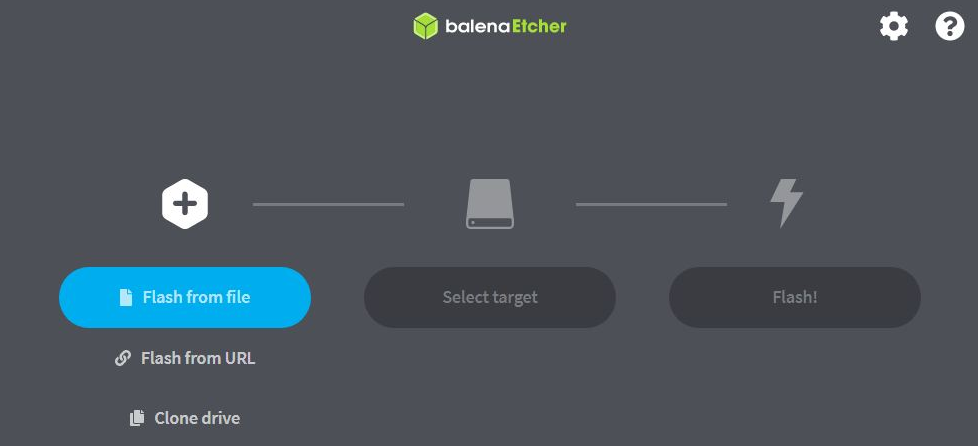Για να εγκαταστήσετε μια διανομή Linux, πρώτα θα πρέπει να δημιουργήσετε ένα μέσο εγκατάστασης. Σας προτείνω να χρησιμοποιήσετε έναν από τους εξής δύο τρόπους:
1) Ο ένας τρόπος είναι να δημιουργήσετε ένα DVD εγκατάστασης (Bootable DVD).
Όσον αφορά τα DVD εγκατάστασης, καλό είναι να ξέρετε τα εξής,:
– η μεταφορά αρχείων είναι πιο αργή από εκείνη των USB
– κατά τη δημιουργία του DVD εγκατάστασης, αν έχετε τη δυνατότητα, επιλέξτε τη μικρότερη δυνατή ταχύτητα εγγραφής, για να ελαχιστοποιήσετε τις πιθανότητες λαθών κατά την εγγραφή
– μετά την εγγραφή, συνιστώ να γίνεται “Verify disc after burning” (αν υπάρχει αυτή η δυνατότητα)
– σε παλαιούς υπολογιστές, τα DVD εγκατάστασης είναι πιο συμβατά από τα USB εγκατάστασης.
Ο απλούστερος τρόπος να δημιουργήσετε ένα DVD εγκατάστασης στα Windows 10, είναι κάνοντας δεξί κλικ στο αρχείο .iso και επιλέγοντας Burn disk image. Αν όμως θέλετε να το κάνετε με κάποιο πρόγραμμα με περισσότερες επιλογές, μπορείτε να κατεβάσετε κάποιο δωρεάν πρόγραμμα (όπως π.χ. το CD Burner XP) και να το εγκαταστήσετε.
2) Ο άλλος τρόπος είναι να δημιουργήσετε ένα USB εγκατάστασης (Bootable USB).
Όσον αφορά τα USB εγκατάστασης, καλό είναι να ξέρετε τα εξής:
– η μεταφορά δεδομένων σε ένα Flash-άκι USB είναι πιο γρήγορη από εκείνη των DVD
– μετά την εγγραφή τους σε ένα Flash-άκι USB, τα δεδομένα μπορούν να αλλοιωθούν πιο εύκολα, απ’ ότι σε ένα DVD
– το Flash-άκι USB θα πρέπει να έχει χωρητικότητα τουλάχιστον 4GB.
– φροντίστε να μην έχετε χρήσιμα αρχεία στο Flash-άκι USB, επειδή κατά τη δημιουργία του USB εγκατάστασης, όλα τα υπόλοιπα δεδομένα θα διαγραφούν
Για να δημιουργήσετε ένα USB εγκατάστασης, θα πρέπει να χρησιμοποιήσετε κάποιο πρόγραμμα που είναι κατάλληλο γι’ αυτό το σκοπό.
Σας προτείνω δύο προγράμματα, τα οποία μπορείτε να κατεβάσετε ελεύθερα από το διαδίκτυο.
Το ένα είναι το Rufus και μπορείτε να το κατεβάσετε από τη δ/νση: https://rufus.ie/en_US/
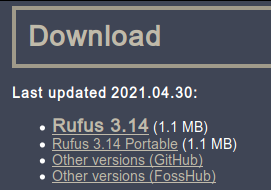
To άλλο είναι το Etcher και μπορείτε να το κατεβάσετε από τη δ/νση: https://www.balena.io/etcher/
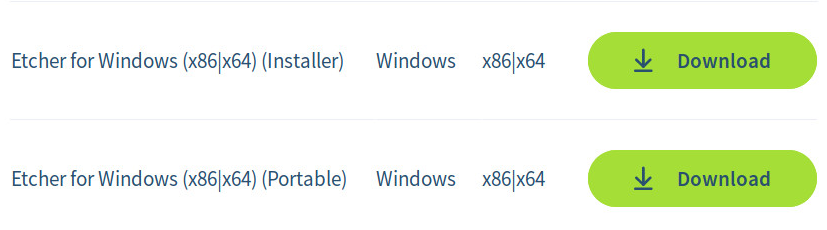
Προτείνω να κατεβάσετε την Portable έκδοση, επειδή μπορείτε να την χρησιμοποιήσετε χωρίς να την εγκαταστήσετε.
Ο λόγος για τον οποίο προτείνω δύο προγράμματα για δημιουργία USB εγκατάστασης, είναι επειδή, σε κάποιους υπολογιστές μπορεί να διαφέρουν οι επιλογές εκκίνησης που δημιουργεί το κάθε ένα από αυτά τα δύο προγράμματα.
Σε κάποιους υπολογιστές, με το Rufus μπορεί να έχετε επιλογές εκκίνησης μόνο από το Quick Boot Options. Γι’ αυτό το λόγο, χρησιμοποιήστε πρώτα το ένα πρόγραμμα για τη δημιουργία USB εγκατάστασης και αν δεν είστε ικανοποιημένοι με τις επιλογές εκκίνησης που προσφέρει, μετά χρησιμοποιήστε το άλλο πρόγραμμα και ξαναδημιουργήστε το USB εγκατάστασης .
Δημιουργία USB εγκατάστασης με το Rufus
1) Πρώτα συνδέστε στον υπολογιστή σας, το Flash-άκι USB που θα γίνει το USB εγκατάστασης.
2) Αφού κατεβάσατε το Rufus κάντε διπλό κλικ στο αρχείο .exe για να το τρέξετε. Αν κατεβάσατε την Portable έκδοση, θα τρέξει χωρίς να εγκατασταθεί.
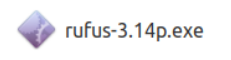
3) Θα ανοίξει το παρακάτω παράθυρο, όπου στην αναδυόμενη λίστα “Συσκευή” πρώτα θα πρέπει να επιλέξετε το Flash-άκι USB σας.
4) Από κάτω, στο “Τύπος εκκίνησης” πατήστε στο κουμπί “Επιλέξτε” και στο παράθυρο αναζήτησης που θα εμφανιστεί, θα πρέπει να εντοπίσετε και να επιλέξετε το αρχείο .iso της διανομής Linux Mint που κατεβάσατε. Η ονομασία του πρέπει να εμφανιστεί αριστερά, όπως φαίνεται παρακάτω.
5) Από κάτω πατήστε το κουμπί “Εκκίνηση” και θα εμφανιστεί το παρακάτω παράθυρο. Μπορείτε να επιλέξετε “Εγγραφή ως αρχείο ISO” όπως προτείνεται, όμως η επιλογή “Εγγραφή ως Αρχείο DD” θα είναι πιο συμβατή. Προτείνω να επιλέξετε αυτήν, όπως φαίνεται παρακάτω και μετά πατήστε το κουμπί ΟΚ.
6) Αν εμφανιστεί το παρακάτω προειδοποιητικό μήνυμα, μην ανησυχείτε, είναι απόλυτα φυσιολογικό. Απλά πατήστε το κουμπί ΟΚ …
7)… και θα αρχίσει η διαδικασία εγγραφής, την πρόοδο της οποίας μπορείτε να παρακολουθήσετε στην κάτω μπάρα προόδου.
8) Περιμένετε μερικά λεπτά, μέχρι να ολοκληρωθεί η διαδικασία της εγγραφής και μετά πατήστε το κουμπί “Κλείσιμο”.
Το Flash-άκι USB έγινε USB εγκατάστασης. Τόσο απλά και είστε έτοιμοι. Τώρα μπορείτε να προβείτε στην εγκατάσταση του Linux Mint στον υπολογιστή σας.
Δημιουργία USB εγκατάστασης με το Etcher
1) Πρώτα συνδέστε στον υπολογιστή σας, το Flash-άκι USB που θα γίνει το USB εγκατάστασης.
2) Αφού κατεβάσατε το Etcher κάντε διπλό κλικ στο αρχείο .exe για να το τρέξετε. Αν κατεβάσατε την Portable έκδοση, θα τρέξει χωρίς να εγκατασταθεί.
3) Θα ανοίξει το παρακάτω παράθυρο, όπου θα πρέπει να πατήσετε “Flash from file”
4) Θα εμφανιστεί ένα παράθυρο αναζήτησης, όπου θα πρέπει να εντοπίσετε και να επιλέξετε το αρχείο .iso της διανομής Linux Mint που κατεβάσατε.
5) Αφού μέρος της ονομασίας του αρχείου .iso εμφανιστεί αριστερά, πατήστε το “Select target”…
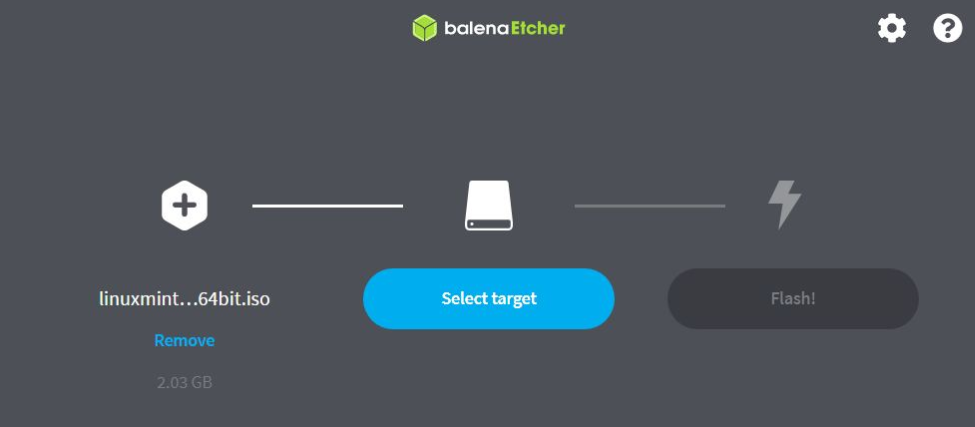
6) … και θα εμφανιστεί ένα παράθυρο όπου θα πρέπει να επιλέξετε το Flash-άκι USB σας.
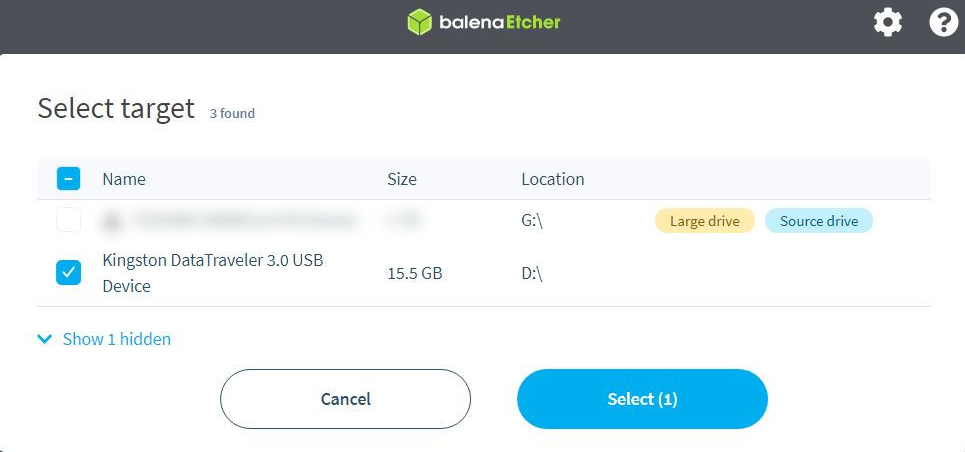
7) Αφού μέρος της ονομασίας του εμφανιστεί κάτω από το μεσαίο εικονίδιο (με σχήμα αποθηκευτικού μέσου), από δεξιά πατήστε “Flash”
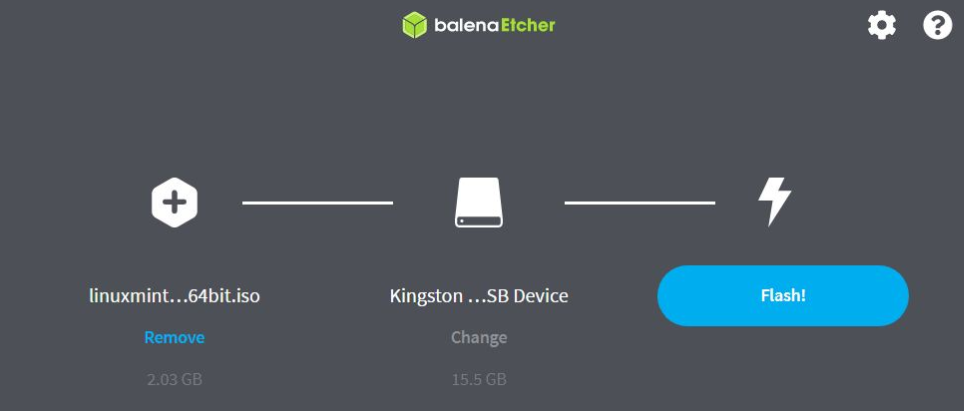
8) … και θα αρχίσει η διαδικασία εγγραφής, την πρόοδο της οποίας μπορείτε να παρακολουθήσετε στην μπάρα προόδου, κάτω δεξιά.
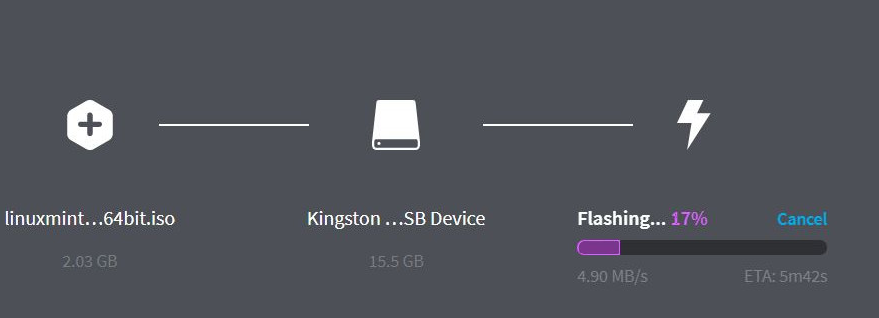
9) Περιμένετε μερικά λεπτά, μέχρι η εγγραφή να φτάσει στο 100% και μετά, αφού κάνει (αυτόματα) ένα Validation, η διαδικασία της εγγραφής θα ολοκληρωθεί.
Το Flash-άκι USB έγινε USB εγκατάστασης. Τόσο απλά και είστε έτοιμοι. Τώρα μπορείτε να προβείτε στην εγκατάσταση του Linux Mint στον υπολογιστή σας.
Σημείωση: Εδώ και αρκετά χρόνια (περίπου μια δεκαετία) βρισκόμαστε σε μεταβατική περίοδο, όσον αφορά τoυς Boot Loaders και τα Partition Tables. Οι υπολογιστές που κατασκευάστηκαν σε αυτό το χρονικό διάστημα, κατά πάσα πιθανότητα υποστηρίζουν δύο τύπους Partition Table:
– το MBR (που είναι το παλαιότερο) και
– το GPT (που είναι το νεότερο).
Αυτό μπορεί να επιφέρει κάποια προβλήματα συμβατότητας, όσον αφορά τον τρόπο με τον οποίο δημιουργήθηκε το USB εγκατάστασης
Αν ο δίσκος που έχετε στον υπολογιστή σας, έχει χωρητικότητα μικρότερη των 2 TB, τότε κατά πάσα πιθανότητα το BIOS/UEFI του υπολογιστή θα τον έχει ρυθμίσει να λειτουργεί με MBR, το οποίο, λόγω παλαιότητας είναι και το πιο συμβατό.
Σε περίπτωση που το USB εγκατάστασης δεν αναγνωριστεί από τον υπολογιστή σας, προσπαθήστε να διορθώσετε το πρόβλημα, κάνοντας τα εξής:
1) Απενεργοποιήστε τη Γρήγορη εκκίνηση (Quick Startup), πράγμα που στα Windows 10 γίνεται ως εξής: ανοίξτε τον Πίνακα Ελέγχου > Επιλογές ενέργειας > “Αλλαγή ρυθμίσεων που δεν είναι διαθέσιμες” > ξεμαρκάρετε το κουτάκι “Γρήγορη εκκίνηση”.
2) Μπαίνοντας στο BIOS/UEFI κάντε τα εξής:
– ψάξτε μήπως υπάρχει κάποια επιλογή Quick Startup και απενεργοποιήστε την
– ρυθμίσετε το UEFI σε Legacy Mode (μπορεί να εμφανίζεται και ως CSM)
Για να αποφύγετε προβλήματα συμβατότητας, καλό είναι, τα δύο αποθηκευτικά μέσα (ο δίσκος του υπολογιστή και το USB εγκατάστασης) να χρησημοποιούν τον ίδιο τύπο Partition Table.
Δείτε το επόμενο άρθρο της σειράς – Δείτε το προηγούμενο άρθρο της σειράς
5 Αυγούστου 2021, συντάκτης: simpson